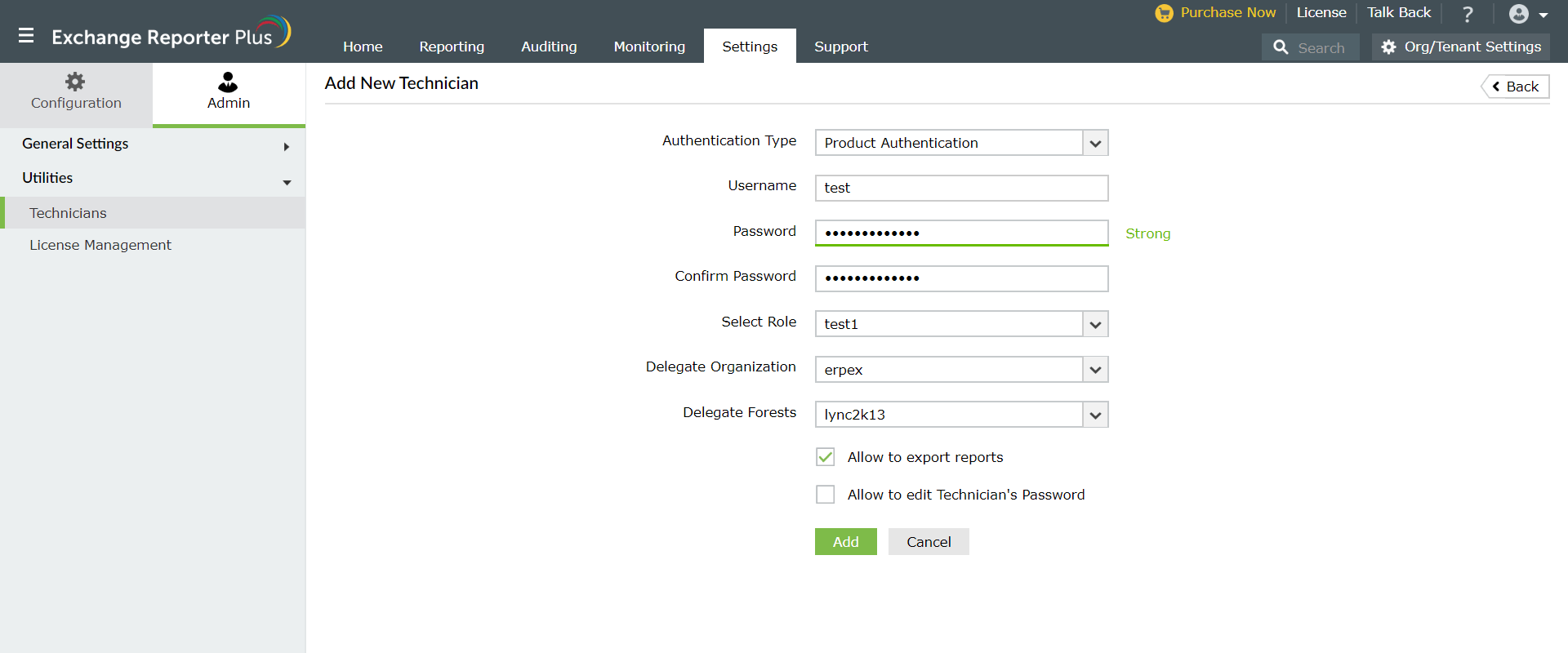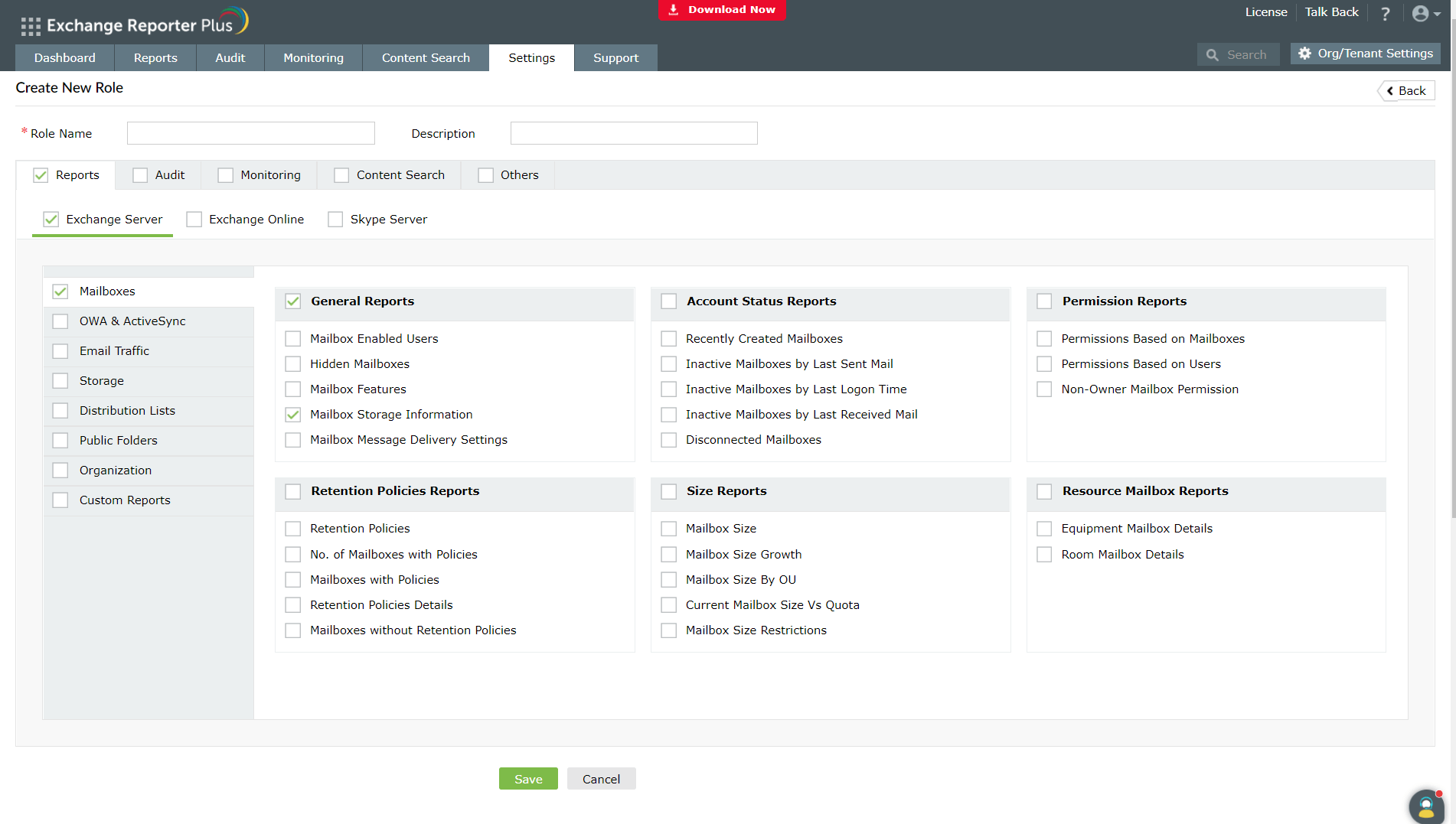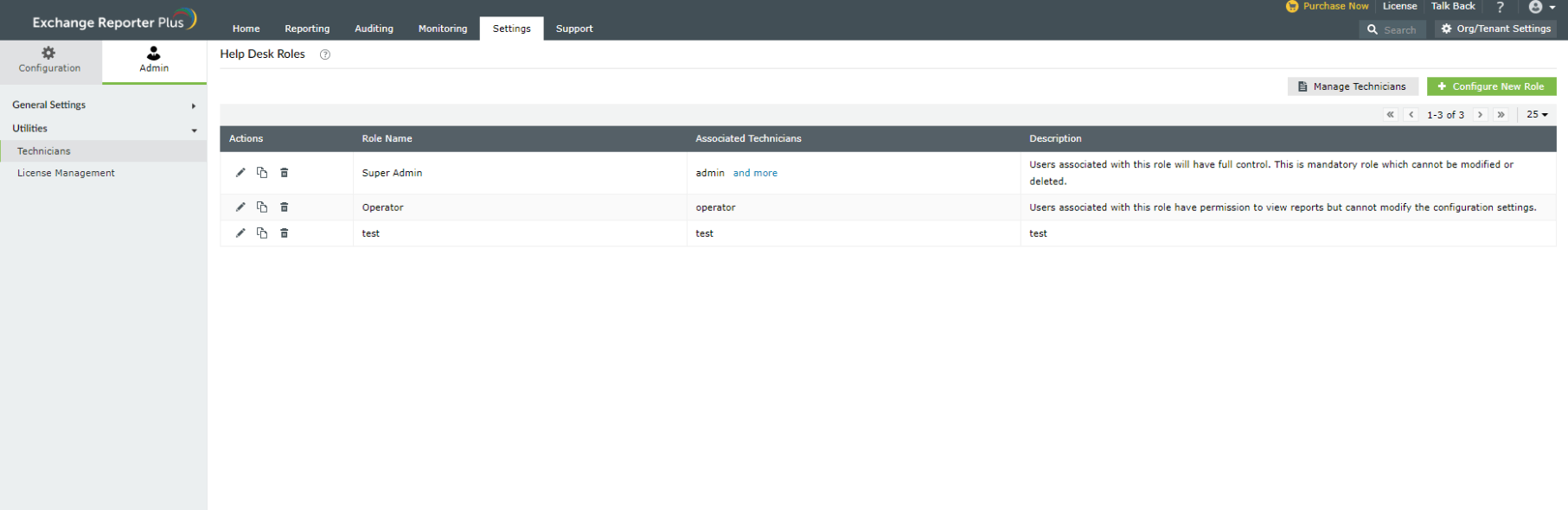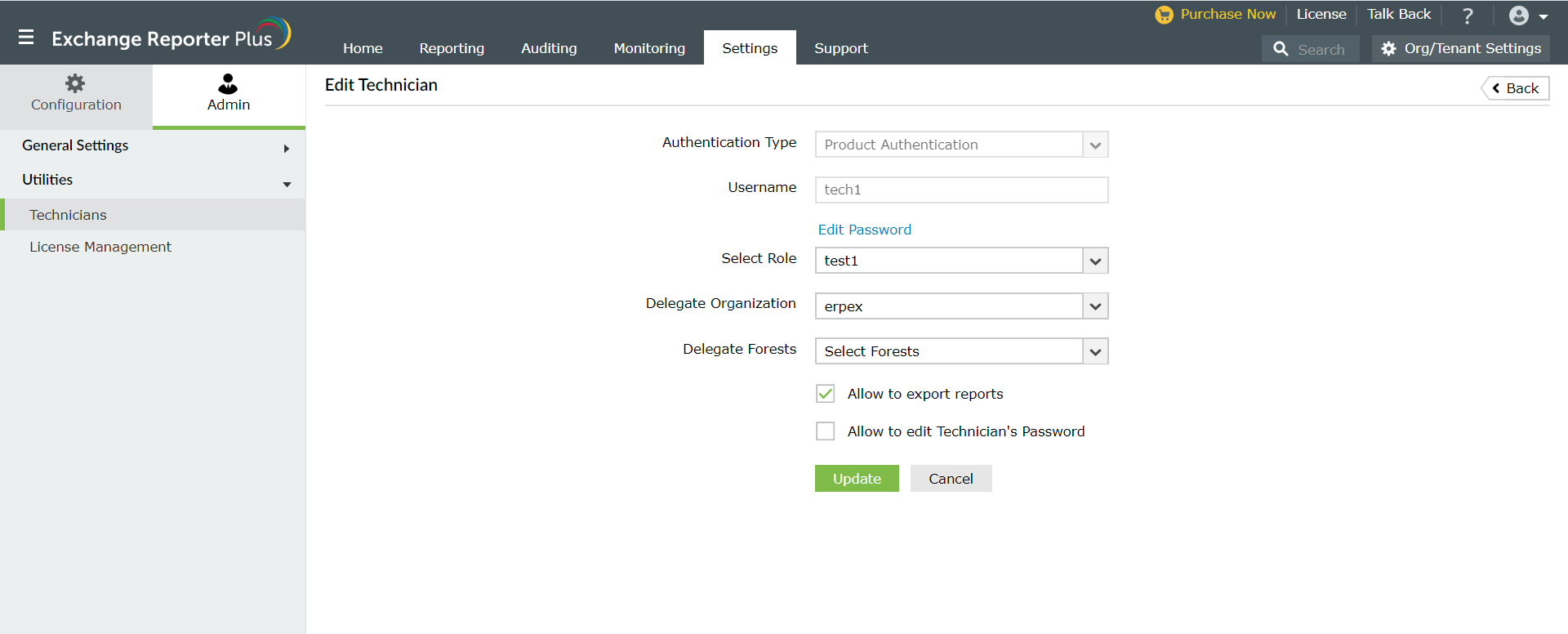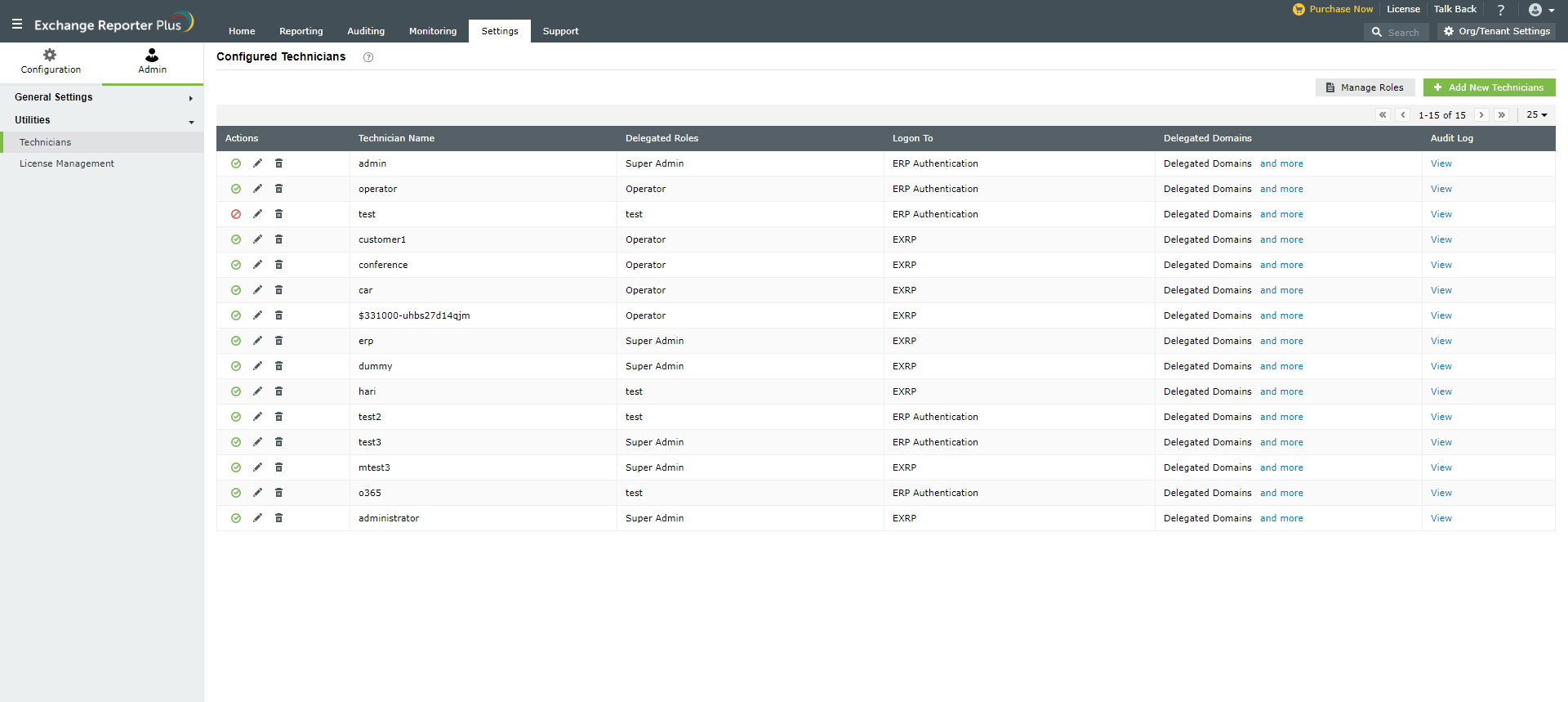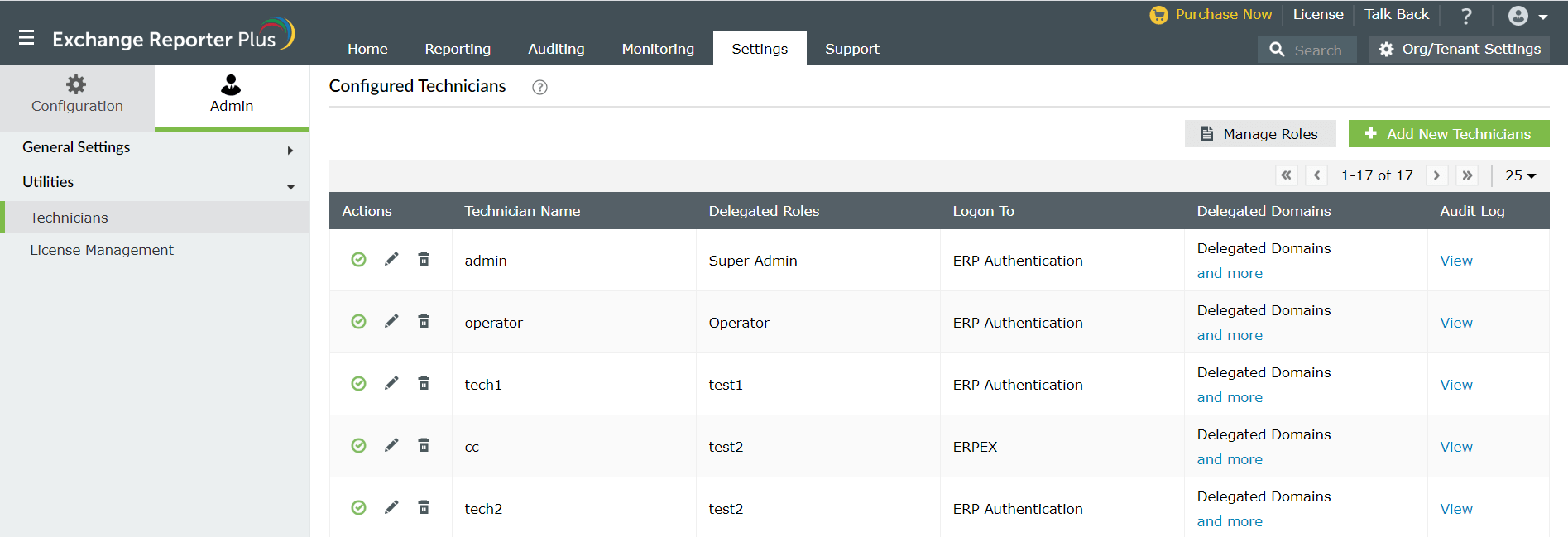Technicians creation and role delegation
Exchange Reporter Plus allows you to delegate hybrid Exchange and Skype reporting, auditing, and monitoring tasks to help desk technicians and other users so you can focus on mission-critical tasks. You can also delegate the management and configuration of Exchange Reporter Plus to another technician configured within the product. For example, you can authorize a help desk technician to export important Exchange audit reports and send them to all stakeholders in the organization without giving that technician full control over the product. To do this, you need to assign technicians one of the default or custom roles available in Exchange Reporter Plus.
Exchange Reporter Plus has the below roles configured within the product:
- Technicians equipped with the Admin role have full access to Exchange Reporter Plus, which includes managing configurations, data gathering, viewing reports, and more.
- Technicians equipped with the Operator role can only access and view the reports.
You can also create custom roles with access to select reporting, monitoring, content search and auditing tasks, and configuration rights.
You can assign these roles to existing Active Directory (AD) users, or create new Exchange Reporter Plus users. The difference is that AD users will be authenticated using their domain credentials, while users configured within the product will be authenticated using the credentialsspecified when creating the user.
This page guides you through the following topics:
Adding a new technician
- Go to the Settings tab.
- Select Admin → Utilities → Technicians in the left pane.
- Click the Add New Technician option found in the top-right corner.
- In the window that appears, select an Authentication type from the drop-down.
- For Product Authentication type, enter a Username and Password for the technician account you are about to create. Confirm the password once again.
For Active Directory Authentication, click the add button next to the Username field to find and add the Active Directory user as the technician.
- Select a Role from the list of roles available. The drop-down menu shows both default and custom roles.
- You can also delegate suitable Organization, Tenants, and Forests to be monitored and accessed by the technician.
- Check the boxes next to Allow to export reports and Allow to edit technicians' passwords if you want to enable those options.
Note: The technicians with permission to export reports can export them as CSV, HTML, PDF, or XLS formats, and the technicians with permission to edit technician passwords can reset the passwords of all technicians in the organization.
- Click Add.
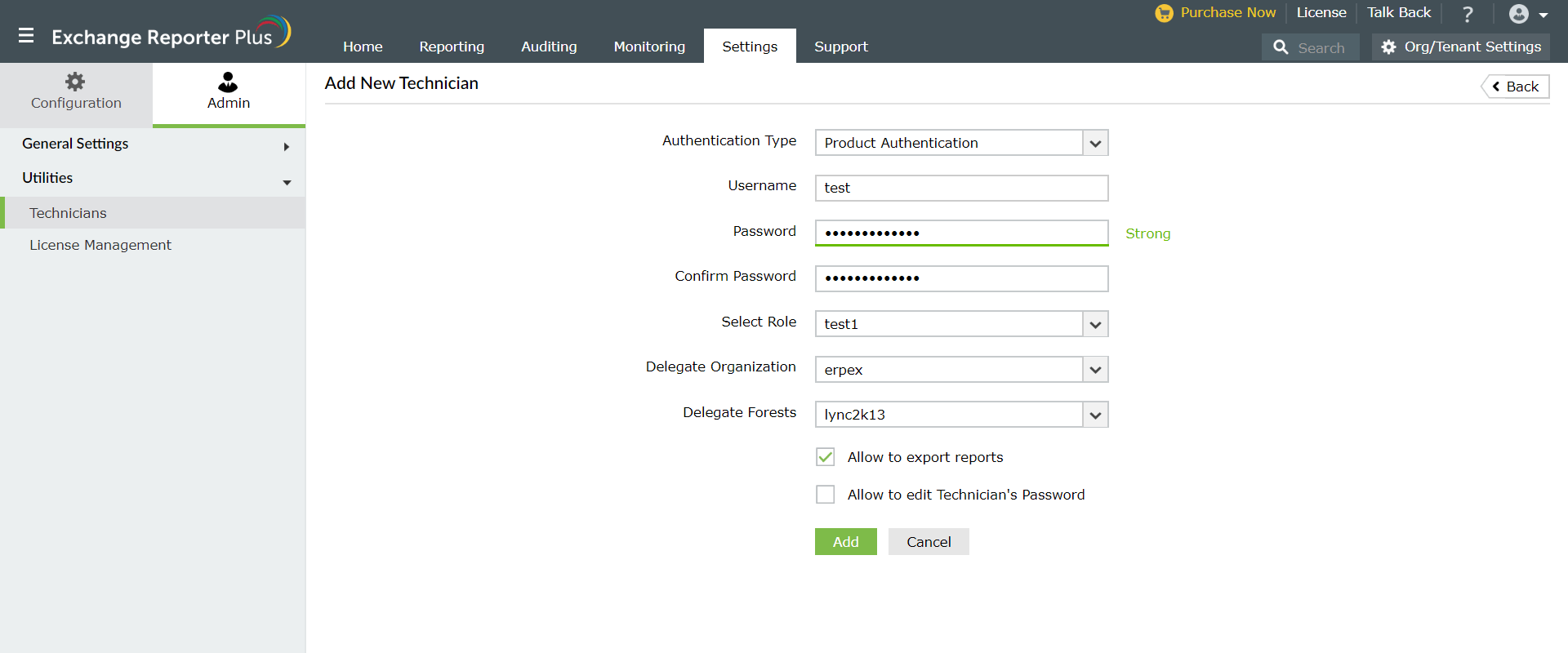
Creating custom roles for technicians
- Navigate to the Settings tab.
- Go to Admin → Utilities → Technicians in the left pane.
- Click the Manage Roles button in the top-right corner.
- In the Configured Roles window that appears, select the Configure New Role option.
- Enter a suitable Role Name and Description.
- Select the reporting, monitoring, content search and auditing tasks you want to delegate. Under the Others tab, you can select any number of reports and configuration tasks.
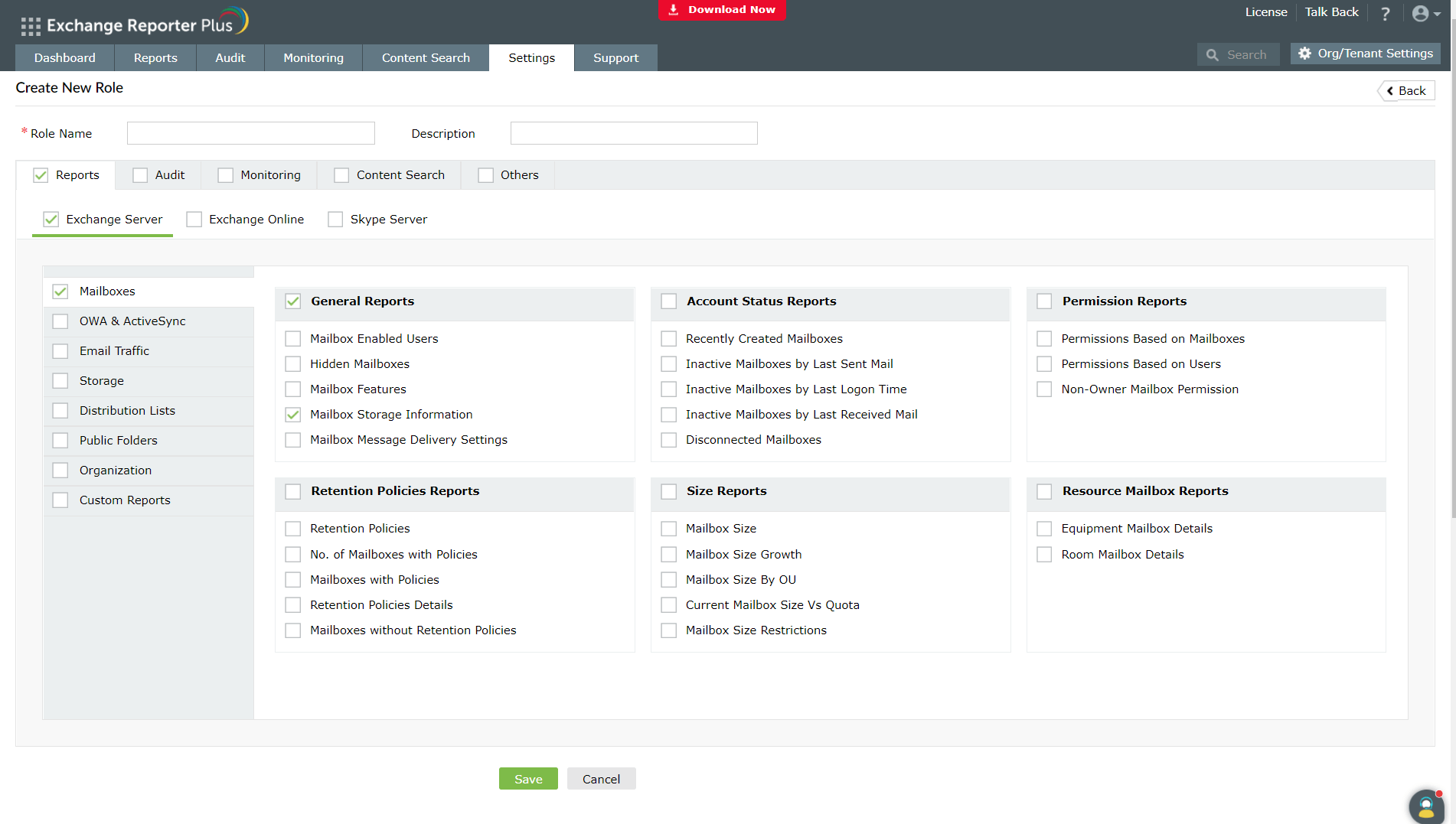
Changing technician role
A role can be assigned to either an existing help desk technician or a new technician.
- Go to Settings tab.
- Navigate to Admin → Utilities → Technicians.
- Click on the
 icon corresponding to the technician for whom you would like to delegate or change the role.
icon corresponding to the technician for whom you would like to delegate or change the role.
- Under the Select Role option, choose from the list of default and custom roles available.
- Click Update for the changes to reflect.
Managing technician roles
The technician roles can be edited, copied, and deleted using the options available.
- Go to Settings tab.
- Navigate to Admin → Utilities → Technicians.
- Click the Manage Roles option available in the top-right corner.
- In the window that appears, click the
 icon to edit the configured roles.
icon to edit the configured roles.
- In the window that appears, select or unselect the roles and configurations rights as per your requirements, and click Save.
- Click the
 icon if you would like to copy a role. Enter a suitable name for the copy, and click Apply.
icon if you would like to copy a role. Enter a suitable name for the copy, and click Apply.
- Click the
 icon to delete the existing technician role. Click OK to confirm.
icon to delete the existing technician role. Click OK to confirm.
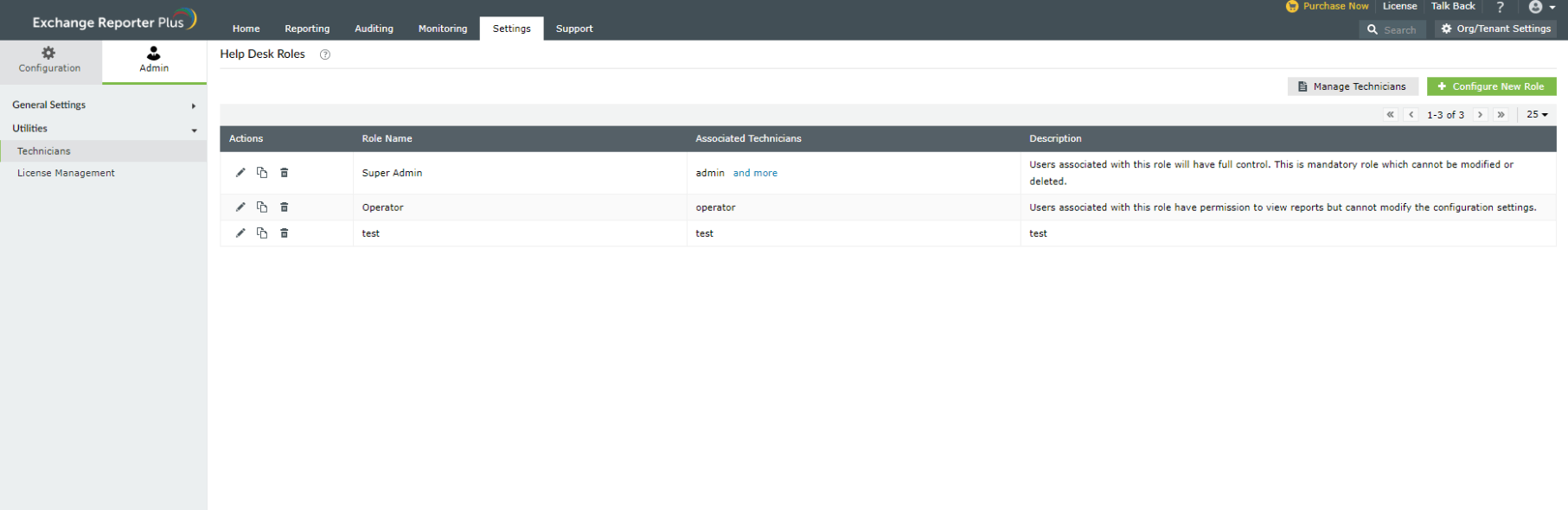
Modifying Exchange Reporter Plus technician's passwords
This action is applicable only for Exchange Reporter Plus technicians who are authorized to modify technician passwords. For Active Directory technicians, passwords can only be reset using the Active Directory Users and Computers console.
- Click Settings → Admin → Utilities → Technicians (this displays the list of all the technicians who have access to the product).
- Click the
 icon corresponding to the technician.
icon corresponding to the technician.
- Click Edit Password.
- Enter the new Password.
- Confirm the Password.
- Click Save.
This will assign a new password for the technician. You can also change the default Admin user password with this option.
Note: If you happen to forget Exchange Reporter Plus' default admin login password, run the ResetERPPassword.bat file located in the Exchange Reporter Plus installation directory\bin\ folder. This will reset the admin password, allowing you to log in using the default credentials. All passwords created will be saved as a hash (MD5 encrypted) in the product's native database.
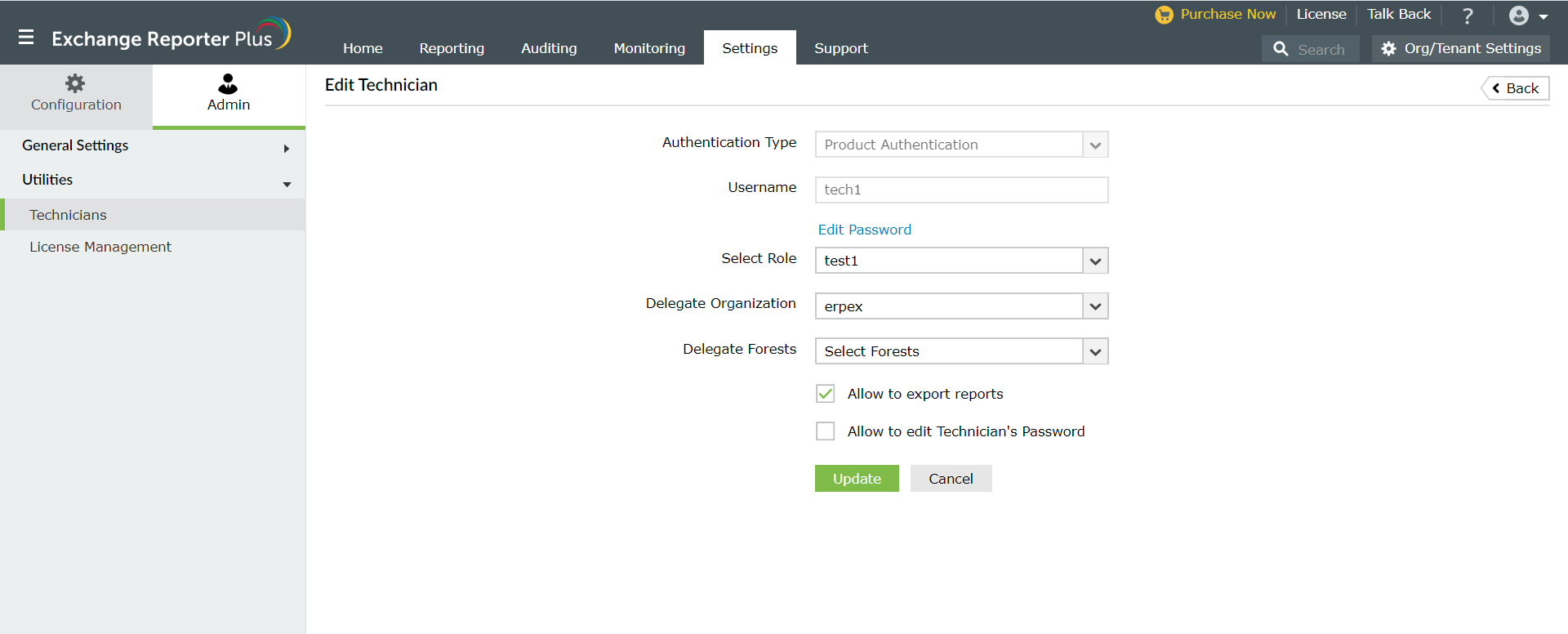
Auditing technician activites
Exchange Reporter Plus also enables you to audit technician activities separately. To view these audit logs, navigate to Settings → Admin → Utilities > Technicians.
In the Configured Technicians window that appears, go to the Audit logs column, and click the View option that appears beside the technician you want to monitor.
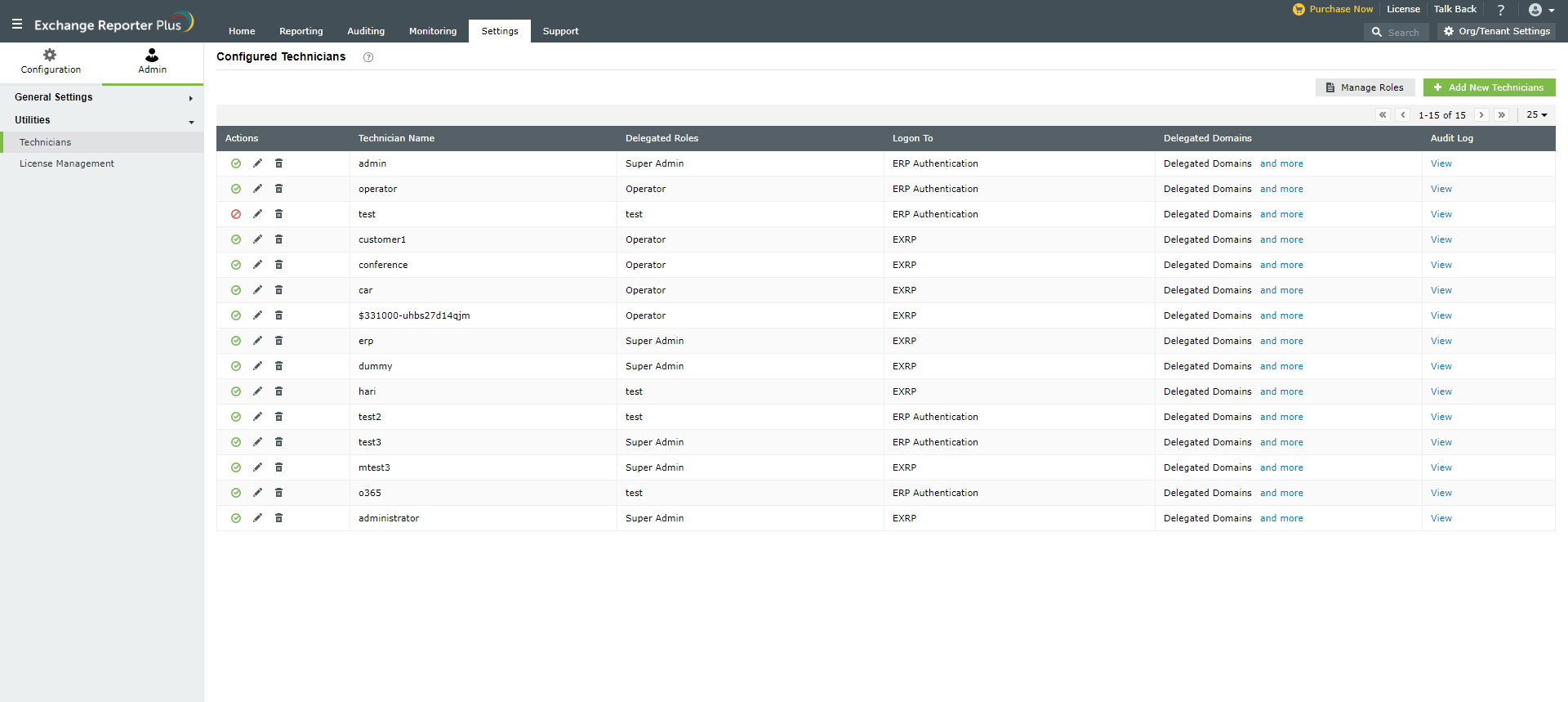
Enabling or disabling technicians
To enable or disable any technician who has access to the product:
- Click Settings → Admin → Utilities → Technicians.
- To disable any technician, click the
 icon.
icon.
- To enable any disabled technician, click the
 icon.
icon.
- Click OK to save the changes.
Note: You cannot disable the default Admin user.
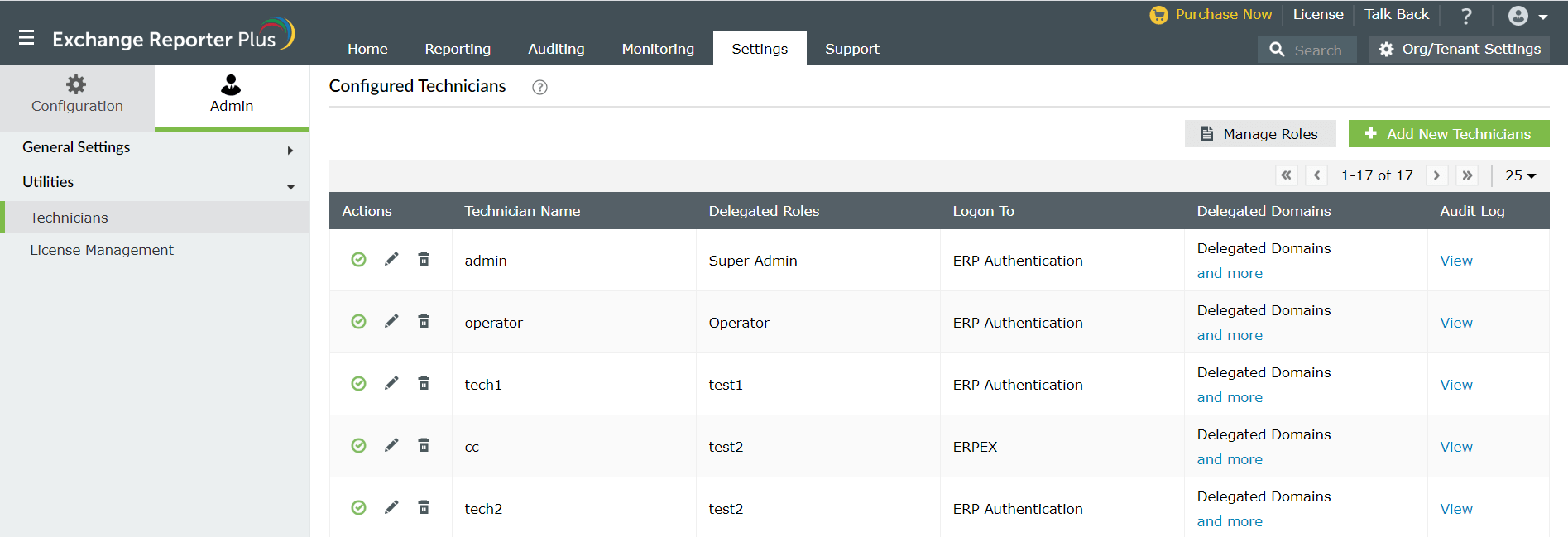
Deleting technicians
To delete a technician:
- Click Settings → Admin → Utilities → Technicians.
- Click the
 icon next to the user you want to delete.
icon next to the user you want to delete.
- In the alert box that appears, click OK.
Note: You cannot delete the default Admin user.