The latest Key Manager Plus version is 6.6(6620) If you are using an earlier version, you need to apply upgrade pack. See What's New in Key Manager Plus 6.6. Click here for the Upgrade Instructions.
| From 6610 to 6620 | Upgrade pack 6610 to 6620 SHA256:
bf0af899e8517448b5f6e0b808ffa05984d9e4d64426721fd922c2a24c8ef8f5 |
| From 6600 to 6610 | Upgrade pack 6600 to 6610 SHA256:
72cdb1fb0c96a92be9dc602b656840bbfc878f61cd685a8b9b54cdc8e877e3fb |
| From 6500 to 6600 | Upgrade pack 6500 to 6600 SHA256:
4db72db173f794cd7ec66427f68b9dcfd483d3b6716b836679a5af74d179ee15 |
| From 6450 to 6500 | Upgrade pack 6450 to 6500 SHA256:
4a5ac170b3420419e173ea20ec25ee2f62ce5f4ae15c9aed6fedc99c781ca129 |
| From 6420 to 6450 | Upgrade pack 6420 to 6450 SHA256:
83f05b6a93be65cb1238addf2068fe49986b94c57be00e9dd4a204b6ca52cefc |
| From 6400/6401 to 6420 | Upgrade pack 6400/6401 to 6420 SHA256:
1f175acaef814081f7dc89bd39ebf8b49f7275a7afdc9a984709f5ec430a0dd9 |
| From 6350 to 6400 | Upgrade pack 6350 to 6400 SHA256:
0366c2ee52d54875093ff69b99c65a5a4d045399f338916b26de42e7df497d3a |
| From 6300 to 6350 | Upgrade pack 6300 to 6350 SHA256:
02a088ab0826daa43de8d345a7cdf0eb717f978c0799a2c15707e5ae8f8482ba |
| From 6210 to 6300 | Upgrade pack 6210 to 6300 SHA256:
926f320f6da7638cf7e950aaba0c2a5043776fc0be3e8ff39090b333f5c10ff5 |
| From 6200 to 6210 | Upgrade pack 6200 to 6210 SHA256:
e868f79a95b00157e3fccd860c04469a3a02f968d13d974bdd7ef4820f1de550 |
| From 6160/6161 to 6200 | Upgrade pack 6160/6161 to 6200 SHA256:
d8e8ab10452e791d5eb14983e2fd5fa4f74478fc3709da80e32c4e4dc307df45 |
| From 6150/6151 to 6160 | Upgrade pack 6150/6151 to 6160 SHA256:
8804d7a2553bf5433236b70145b20ba7d602c2f415b4788b1a55b57d8c714ca0 |
| From 6100 to 6150 | Upgrade pack 6100 to 6150 |
| From 6000/6001/6002 to 6100 | Upgrade pack 6000/6001/6002 to 6100 |
| From 5970 to 6000 | Upgrade pack 5970 to 6000 |
| From 5960 to 5970 | Upgrade pack 5960 to 5970 |
| From 5950 to 5960 | Upgrade pack 5950 to 5960 |
| From 5920 to 5950 | Upgrade pack 5920 to 5950 |
| From 5910 to 5920 | Upgrade pack 5910 to 5920 |
| From 5900 to 5910 | Upgrade pack 5900 to 5910 |
| From 5860 to 5900 | Upgrade pack 5860 to 5900 |
| From 5850 to 5860 | Upgrade pack 5850 to 5860 |
| From 5810 to 5850 | Upgrade pack 5810 to 5850 |
| From 5800 to 5810 | Upgrade pack 5800 to 5810 |
| From 5750 to 5800 | Upgrade pack 5750 to 5800 |
| From 5710 to 5750 | Upgrade pack 5710 to 5750 |
| From 5700 to 5710 | Upgrade pack 5700 to 5710 |
| From 5650 to 5700 | Upgrade pack 5650 to 5700 |
| From 5630 to 5650 | Upgrade pack 5630 to 5650 |
| From 5620 to 5630 | Upgrade pack 5620 to 5630 |
| From 5610 to 5620 | Upgrade pack 5610 to 5620 |
| From 5600 to 5610 | Upgrade pack 5600 to 5610 |
| From 5510 to 5600 | Upgrade pack 5510 to 5600 |
| From 5500 to 5510 | Upgrade pack 5500 to 5510 |
| From 5200 to 5500 | Upgrade pack 5200 to 5500 |
| From 5100 to 5200 | Upgrade pack 5100 to 5200 |
| From 5000 to 5100 | Upgrade pack 5000 to 5100 |
| From 4500 to 5000 | Upgrade pack 4500 to 5000 |
| From 4100 to 4500 | Upgrade pack 4100 to 4500 |
| From 4000 to 4100 | Upgrade pack 4000 to 4100 |
| From 2000 to 4000 | Upgrade pack 2000 to 4000 |
IMPORTANT: Take a copy of the entire Key Manager Plus installation folder before applying the upgrade pack and keep it in some other location. If something goes wrong with the Key Manager Plus upgrade, you can rely on the copy. Also ensure that you stop the Key Manager Plus server before applying the upgrade pack. All your settings will remain intact.
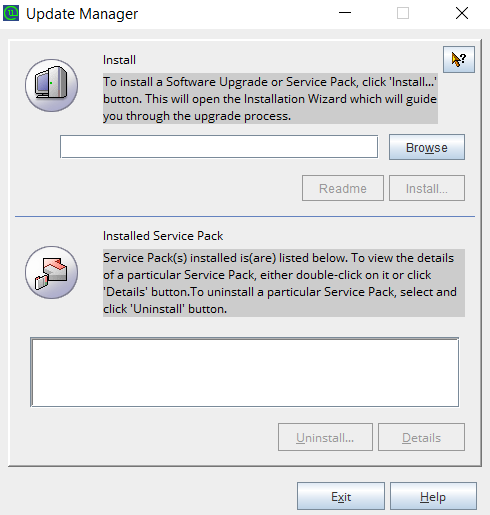
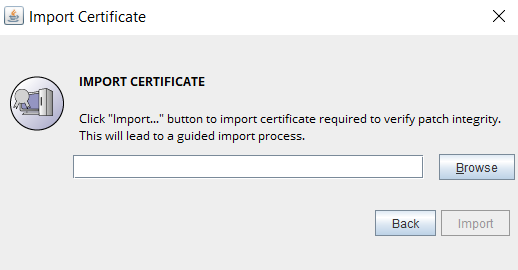
Note:
In case you store the database_params.conf file at a different location, you must copy the file back to the original location (i.e. <Key Manager Plus_Installation_Folder>/conf/) before performing the upgrade.
Note:
Please note that importing the SSL certificate is mandatory while upgrading KMP from version 6.2 to 6.3. However, this is a one-time operation and you need not repeat the process during the next version upgrade.
In a failover service set up with two application servers bound to an MS SQL cluster, you can upgrade only the primary server; the secondary server must be reinstalled and the failover service setup must be reconfigured.
Summary of steps to be followed:
You can deactivate the failover service either from the primary or the secondary server.
To uninstall:
With this, the failover service will be deactivated. Next, you can uninstall Key Manager Plus application completely from the other servers.
You can upgrade your primary installation of Key Manager Plus by following the below steps. The latest upgrade packs are available above . You can use the instructions mentioned here to apply the upgrade packs one by one to reach the latest version. If MS SQL is configured as back end, do take a backup of database present in MS SQL Server
Note:
Before upgrading, we recommend you take a backup of the entire Key Manager Plus directory. This will be useful if there are any technical issues causing upgrade failure and you can immediately revert to the existing version by deleting the Key Manager Plus directory and placing the backup directory in the same location to get your Key Manager Plus instance up and running again.
After upgrading the primary server to the latest version, You can reinstall the latest version of Key Manager Plus on your secondary server. Note: Ensure the software architectures are the same i.e. 32-bit/64-bit. You can download Key Manager Plus from this link.
After reinstalling the secondary server, you can perform the steps detailed in the failover service help documentation to configure failover service in the secondary application server again.
If you need any assistance or clarifications, please contact keymanagerplus-support@manageengine.com.
Note:
Key Manager Plus also allows you to schedule database backups from within the product, and provides a script to restore the data for assistance in case of disaster/data loss. While it is recommended that you take a copy of the Key Manager Plus installation directory before applying the upgrade pack, you can always rely on the database backups scheduled from within the product if anything goes wrong.
Log in to the Key Manager Plus web interface and click the profile option in the top right corner and click License. You will find the build number of the currently installed Key Manager Plus version mentioned below the version number.