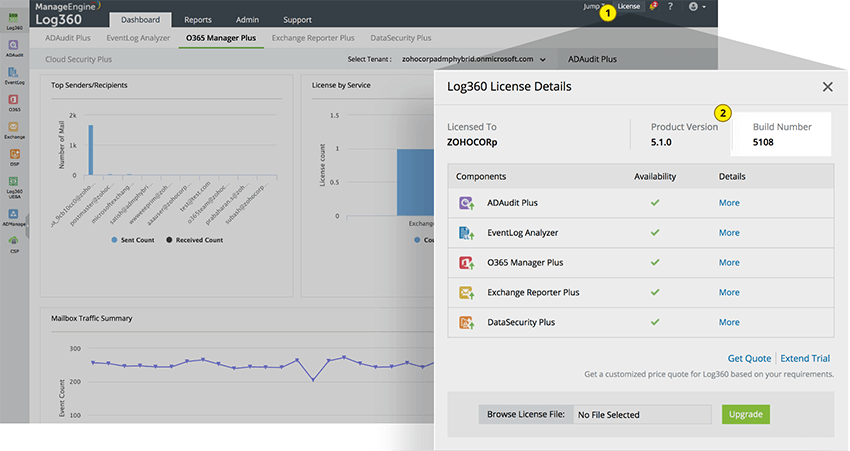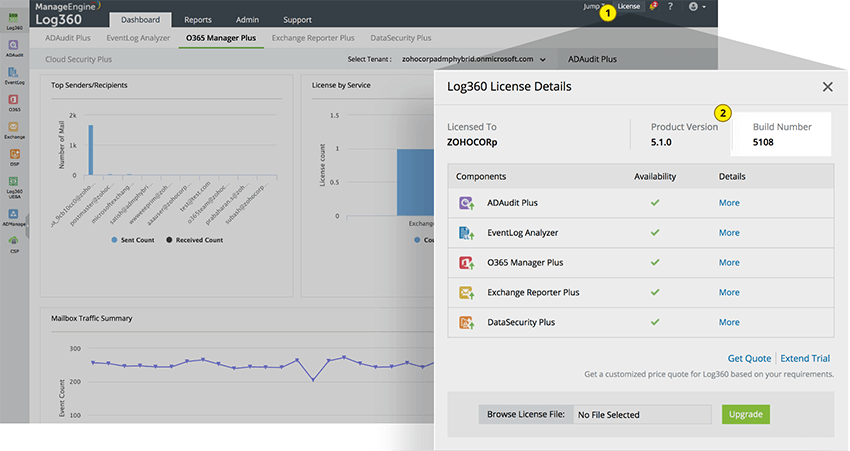Download service packs!
Choose your current product build number How do I find my build number?
-
5201 to 5343
- Step 1. Download and install the service pack 5.3.4 (Build 5345).
-
5030 to 5200
- Step 1. Download and install the service pack 5.2.0 (Build 5201).
- Step 2. Download and install the service pack 5.3.4 (Build 5345).
-
5000 to 5025
- Step 1. Download and install the service pack 5.0 (Build 5030).
- Step 2. Download and install the service pack 5.2.0 (Build 5201).
- Step 3. Download and install the service pack 5.3.4 (Build 5345).
We strongly recommend that you back up Log360 before upgrading to the latest version. This helps prevent accidental loss of data.
- If your build number isUpgrade to Build NumberSHA256 Checksum hash value
- 5201 to 5343Download and upgrade to 5345d6b62278053ee2bb2825f0a0028c55056f44ffbcfb1927b32b5ece53ebaafd79
- 5030 to 5200Download and upgrade to 52019e7e7b9b038012dcd293e6a2234a7eb6c9b5c46996be995073d53a8b2af1227f
- 1 Shut down Log360.
- If the product runs as an application, click Start → All Programs → Log360 → Stop Log360.
- If the product runs as a Windows service, click Start → Run → type "services.msc" → Stop ManageEngine Log360.
- 2 Backup Log360 by zipping the contents of the <Log360> directory.
- 3 If you are using an external database server (Microsoft SQL), then be sure to also take a backup of the database.
- 4 Open Command Prompt and execute the UpdateManager.bat file under the <Log360>\bin directory.
- For Windows Server 2008 and higher operating systems with User Account Control enabled, start the Command Prompt as an administrator (right-click Command Prompt and select Run as Administrator)
- 5 Click on “Browse” select the downloaded PPM file. Now click on “Install”.
- 6 Please wait until the upgrade completes. Please do not terminate the Service Pack upgrade process prematurely
- 7 Click Close and then Exit to quit the Update Manager tool.
- 8 Start Log360.
- If the product runs as an application, click on Start → All Programs → Log360 → Start Log360.
- If the product runs as a Windows service, click on Start → Run → type "services.msc" → Start ManageEngine Log360.
Notes:
- If you need to apply more than one service pack, follow the same instructions for each installation and then start Log360 after every upgrade.
- Do not interrupt or cancel the upgrade process. If the upgrade fails, please contact the Log360 support team.
- Log360 and its components need to be updated to the latest edition for smooth performance.
- After the upgrade, please clear the browser cache or access the application in the incognito or private tab.
How do I import certificate?
Please follow the below steps to import certificate.
Certificate link: https://www.manageengine.com/certificate/ppmsigner_publickey.crt
Console mode:
- Run the UpdateManager.bat/sh file with -c as a command line argument.
- After invoking UpdateManager in command line mode, select option c from the list of options provided to import the certificate.
- Enter the path of the certificate when requested and proceed with steps 5 to 8 mentioned above.
UI mode:
- Execute UpdateManager.bat/sh.
- Open import certificate tool by clicking Import Certificate button on the top-left corner.
- Select the shared certificate by using the Browse button to locate the file.
- Next, select Import to pull in the certificate and proceed with steps 5 to 8 mentioned above.
How do I find my current build number?
- Log in to the Log360 web client.
- Click the License link at the top right corner.
- You can find the build number in the License Details window that opens.

How do I find out my Build number?
- 1Log in to the Log360 web client, and click the “License” link in the top pane.
- 2Your Log360 build number is mentioned next the “Product version”.