Direct Inward Dialing: +1 408 916 9890

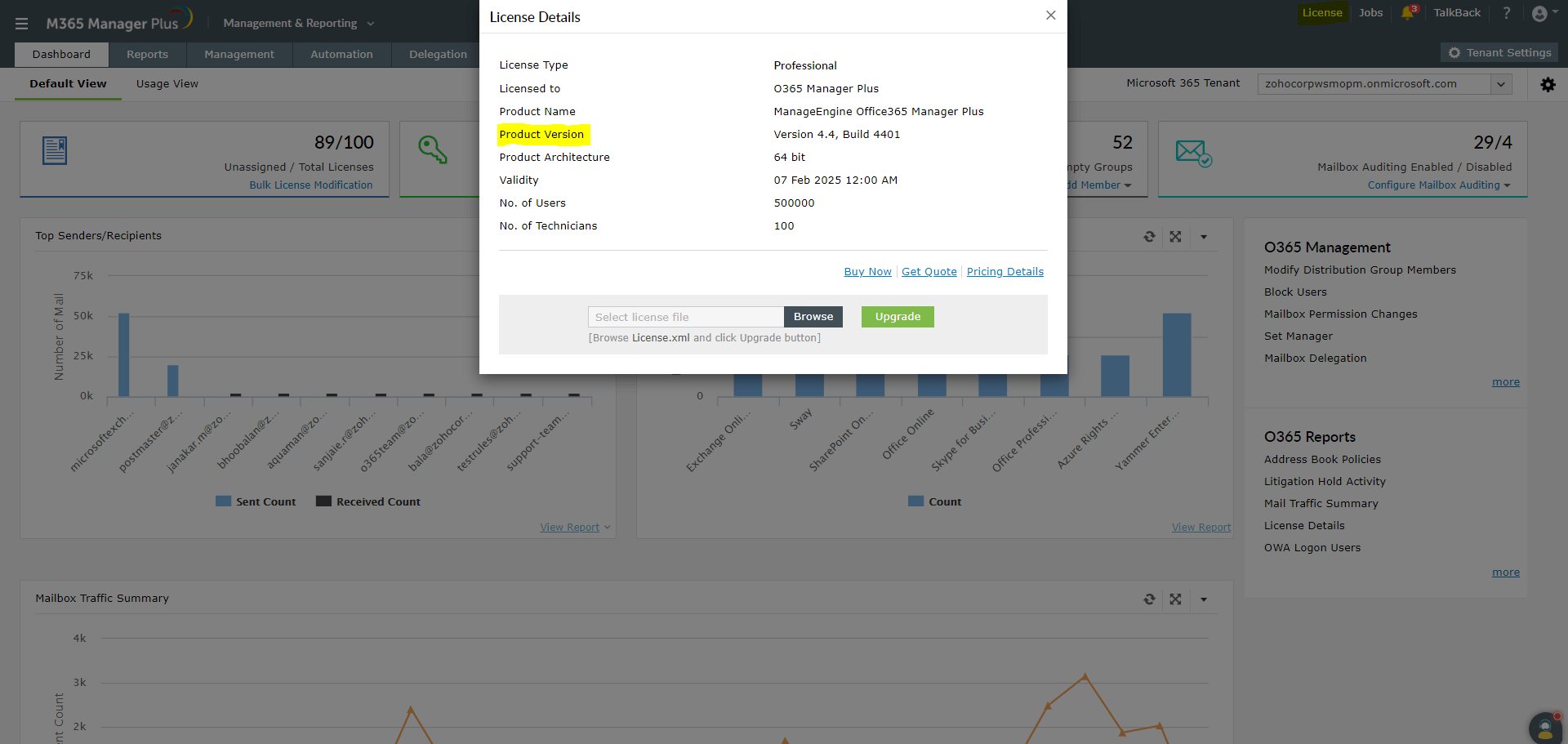
| If your Build Number is | update to Build Number |
| 4500 through 4542 |
Download and update to latest 4543 |
| 4400 through 4425 |
Download and update to 4500 |
| 4300 through 4336 |
Download and update to 4400 |
| 4200 through 4222 |
Download and update to 4300 |
| 4100 through 4119 |
Download and update to 4200 |
| 4002 through 4014 |
Download and update to 4100 |

You can contact M365 Manager Plus Support at any time for assistance in updating M365 Manager Plus to the latest version.